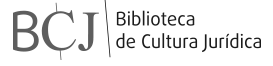En esta sección se ofrece información útil relativa al visor on-line y sus funciones.
La Biblioteca de Cultura Jurídica cuenta con un visor en línea para previsualizar los documentos antes de añadirlos al carrito de compra y para leerlos una vez se han adquirido.
En esta sección se ofrece información útil relativa a su funcionamiento y sus funciones.
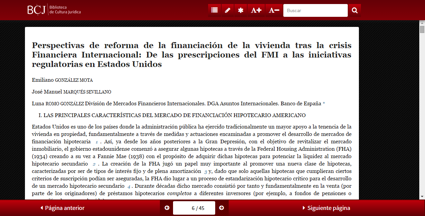
Abrir un documento
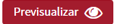 Puede abrir un documento de las dos maneras siguientes:
Puede abrir un documento de las dos maneras siguientes:
El botón “Previsualizar” ofrece la posibilidad de visualizar un fragmento del documento durante el proceso de la compra.
 El botón “Leer”, que está disponible sólo cuando se ha adquirido el documento, permite acceder al contenido completo del libro o la revista.
El botón “Leer”, que está disponible sólo cuando se ha adquirido el documento, permite acceder al contenido completo del libro o la revista.
Moverse por el documento
Moverse por la página
Puede moverse por cada una de las páginas del visor de tres maneras distintas: una opción es desplazarse hacia arriba y hacia abajo por medio de la rueda del ratón. La segunda opción es servirse de la barra de desplazamiento situada a la parte derecha del visor; y la tercera opción consiste en utilizar las flechas hacia arriba y hacia debajo de su teclado.
Cambiar de página
En la barra roja de la parte inferior del visor encontrará todas las vías para moverse de una página a otra.
En la parte central de la barra se ubica la información relativa a la paginación por medio de dos números separados por una barra lateral. El primer número corresponde a la página que tiene en ese momento en la pantalla; el segundo número es el número de páginas que tiene el documento. Por ejemplo, 5/45 indica que estamos leyendo la página 5 de un documento que tiene un total de 45 páginas.

Para pasar a la página inmediatamente anterior de la que tiene en pantalla, sólo tiene que pulsar el botón “Página anterior”, o bien la flecha que se sitúa a la izquierda de la paginación actual. El mismo sistema se utiliza para pasar a la página siguiente, ya sea por medio del botón “Siguiente página” o por la flecha hacia la derecha.
Si desea ir a una página más lejana, puede ir haciendo clic a los botones de “Siguiente página” o “Página anterior” hasta que llegue. Sin embargo, hay una opción más sencilla: haga clic sobre el número de página en que se encuentra (en este caso, el 5), sustitúyalo por el número de página al que quiere acudir y pulse el botón “Intro” de su teclado.
Ampliar y reducir el zoom
El zoom se puede ampliar y reducir por medio de los dos botones siguientes:
Acceder a las secciones del índice
 Para acceder cómodamente desde una sección del documento hasta otra sin tener que buscar el número de página, el visor dispone del botón “Índice”.
Para acceder cómodamente desde una sección del documento hasta otra sin tener que buscar el número de página, el visor dispone del botón “Índice”.
Al pulsarlo se abrirá una pantalla emergente en la parte izquierda de la pantalla, que contiene el título de cada una de las partes o secciones del documento que tiene abierto. Pulse el título de una sección para que el visor se desplace hasta la página inicial de dicha sección.
Para cerrar la ventana emergente del índice, pulse la x de la parte superior derecha.
Buscar texto en el documento
 En la parte superior derecha del visor encontrará una caja de búsqueda habilitada para buscar cualquier fragmento, palabra o frase que aparezca a lo largo del documento. Sólo tiene que escribir la palabra o la frase que desee buscar y hacer clic encima del dibujo de la lupa.
En la parte superior derecha del visor encontrará una caja de búsqueda habilitada para buscar cualquier fragmento, palabra o frase que aparezca a lo largo del documento. Sólo tiene que escribir la palabra o la frase que desee buscar y hacer clic encima del dibujo de la lupa.
A continuación aparecerá una ventana emergente en la parte izquierda de la pantalla con una lista de los resultados de su búsqueda. Cada resultado va acompañado del número de página en que se encuentra. Haciendo clic sobre cada uno de los resultados podrá desplazarse hacia la página donde se hallan.
Para cerrar la ventana emergente de los resultados de su búsqueda, utilice la cruz que encontrará en la parte superior derecha de dicha ventana.
Anotaciones
Crear notas y comentarios
Hay dos opciones en cuanto a la creación de notas: la primera es escribir un comentario elaborado por el usuario; la segunda opción es copiar un fragmento del documento y guardarlo en una nota.
Escribir notas
 Mediante el botón “Mis notas” tiene la posibilidad de escribir notas y comentarios durante el proceso de lectura. Al pulsarlo, se abrirá la ventana emergente siguiente:
Mediante el botón “Mis notas” tiene la posibilidad de escribir notas y comentarios durante el proceso de lectura. Al pulsarlo, se abrirá la ventana emergente siguiente:
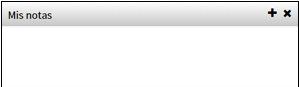
Para crear una anotación nueva, utilice el botón “+” de la parte superior derecha de la ventana emergente.
A continuación, escriba el comentario que desee precedido de un título que lo identifique, y pulse el botón “Guardar” para guardarlo. Después de esta operación, la ventana emergente se cerrará automáticamente. No obstante, puede añadir tantos comentarios como desee siguiendo el mismo procedimiento.
Copiar texto del documento
Puede crear notas que contengan el texto de la página que está leyendo.
Para ello, dirija el puntero del ratón hacia la parte inferior derecha del párrafo que desee copiar. Aparecerá el dibujo de un lápiz y una línea discontinua que marca la sección del texto que se va a copiar.
A continuación haga clic sobre el lápiz. El texto seleccionado, que ahora verá marcado en amarillo, aparecerá automáticamente dentro de la ventana emergente de las anotaciones. Sólo tendrá que poner un título a su anotación y guardarla con el botón “Guardar”.
Abrir, editar y eliminar notas y comentarios
Para acceder a un comentario que había guardado previamente, debe pulsar el botón “Mis notas” para que se abra la ventana emergente de las anotaciones.
Aparecerá una lista con todas las anotaciones que ha creado en el documento que tiene abierto, ordenadas de la más reciente a la más antigua. Haga clic sobre la nota que desee abrir.
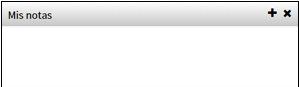
Cuando tenga la anotación abierta, puede simplemente leerla y a continuación cerrarla con la x de la parte superior derecha.
También puede modificarla haciendo clic encima de los cuadros de texto del título y del comentario. Para guardar los cambios, pulse el botón “Guardar” de la parte inferior.
Si desea eliminar la nota definitivamente, pulse el botón “Eliminar”.
Notas del libro

Encontrará las notas del libro marcadas en azul, tal y como se observa en esta imagen. Para leer el contenido de cada nota, haga clic sobre el número que la representa.
En la parte lateral izquierda de la pantalla aparecerá una ventana con todas las notas del documento. La nota que corresponde al número que hemos marcado se muestra señalada en amarillo:
Esta ventana emergente le permite navegar por todas las notas del libro. Desplazando la barra lateral de la ventana podrá ver y leer cualquier nota. Si hace clic sobre una nota de la ventana, el visor se dirigirá hacia el punto del documento en que se sitúa la nota.
 En la barra superior del visor encontrará el botón “Notas del libro”, que le permite acceder a la ventana emergente de notas en cualquier momento.
En la barra superior del visor encontrará el botón “Notas del libro”, que le permite acceder a la ventana emergente de notas en cualquier momento.
En esta sección se ofrece información útil relativa a su funcionamiento y sus funciones.
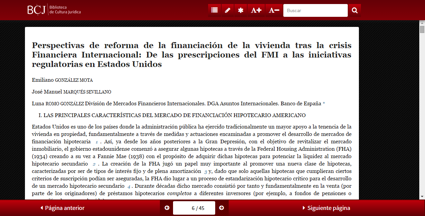
- Abrir un documento
- Moverse por el documento
- Moverse por la página
- Cambiar de página
- Ampliar y reducir el zoom
- Acceder a las secciones del índice
- Buscar texto en el documento
- Anotaciones
- Crear notas y comentarios
- Escribir notas
- Copiar texto del documento
- Abrir, editar y eliminar notas y comentarios
- Crear notas y comentarios
- Notas del libro
Abrir un documento
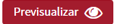 Puede abrir un documento de las dos maneras siguientes:
Puede abrir un documento de las dos maneras siguientes:El botón “Previsualizar” ofrece la posibilidad de visualizar un fragmento del documento durante el proceso de la compra.
 El botón “Leer”, que está disponible sólo cuando se ha adquirido el documento, permite acceder al contenido completo del libro o la revista.
El botón “Leer”, que está disponible sólo cuando se ha adquirido el documento, permite acceder al contenido completo del libro o la revista.Moverse por el documento
Moverse por la página
Puede moverse por cada una de las páginas del visor de tres maneras distintas: una opción es desplazarse hacia arriba y hacia abajo por medio de la rueda del ratón. La segunda opción es servirse de la barra de desplazamiento situada a la parte derecha del visor; y la tercera opción consiste en utilizar las flechas hacia arriba y hacia debajo de su teclado.
Cambiar de página
En la barra roja de la parte inferior del visor encontrará todas las vías para moverse de una página a otra.
En la parte central de la barra se ubica la información relativa a la paginación por medio de dos números separados por una barra lateral. El primer número corresponde a la página que tiene en ese momento en la pantalla; el segundo número es el número de páginas que tiene el documento. Por ejemplo, 5/45 indica que estamos leyendo la página 5 de un documento que tiene un total de 45 páginas.

Para pasar a la página inmediatamente anterior de la que tiene en pantalla, sólo tiene que pulsar el botón “Página anterior”, o bien la flecha que se sitúa a la izquierda de la paginación actual. El mismo sistema se utiliza para pasar a la página siguiente, ya sea por medio del botón “Siguiente página” o por la flecha hacia la derecha.
Si desea ir a una página más lejana, puede ir haciendo clic a los botones de “Siguiente página” o “Página anterior” hasta que llegue. Sin embargo, hay una opción más sencilla: haga clic sobre el número de página en que se encuentra (en este caso, el 5), sustitúyalo por el número de página al que quiere acudir y pulse el botón “Intro” de su teclado.
Ampliar y reducir el zoom
El zoom se puede ampliar y reducir por medio de los dos botones siguientes:
Acceder a las secciones del índice
 Para acceder cómodamente desde una sección del documento hasta otra sin tener que buscar el número de página, el visor dispone del botón “Índice”.
Para acceder cómodamente desde una sección del documento hasta otra sin tener que buscar el número de página, el visor dispone del botón “Índice”.Al pulsarlo se abrirá una pantalla emergente en la parte izquierda de la pantalla, que contiene el título de cada una de las partes o secciones del documento que tiene abierto. Pulse el título de una sección para que el visor se desplace hasta la página inicial de dicha sección.
Para cerrar la ventana emergente del índice, pulse la x de la parte superior derecha.
Buscar texto en el documento
 En la parte superior derecha del visor encontrará una caja de búsqueda habilitada para buscar cualquier fragmento, palabra o frase que aparezca a lo largo del documento. Sólo tiene que escribir la palabra o la frase que desee buscar y hacer clic encima del dibujo de la lupa.
En la parte superior derecha del visor encontrará una caja de búsqueda habilitada para buscar cualquier fragmento, palabra o frase que aparezca a lo largo del documento. Sólo tiene que escribir la palabra o la frase que desee buscar y hacer clic encima del dibujo de la lupa.A continuación aparecerá una ventana emergente en la parte izquierda de la pantalla con una lista de los resultados de su búsqueda. Cada resultado va acompañado del número de página en que se encuentra. Haciendo clic sobre cada uno de los resultados podrá desplazarse hacia la página donde se hallan.
Para cerrar la ventana emergente de los resultados de su búsqueda, utilice la cruz que encontrará en la parte superior derecha de dicha ventana.
Anotaciones
Crear notas y comentarios
Hay dos opciones en cuanto a la creación de notas: la primera es escribir un comentario elaborado por el usuario; la segunda opción es copiar un fragmento del documento y guardarlo en una nota.
Escribir notas
 Mediante el botón “Mis notas” tiene la posibilidad de escribir notas y comentarios durante el proceso de lectura. Al pulsarlo, se abrirá la ventana emergente siguiente:
Mediante el botón “Mis notas” tiene la posibilidad de escribir notas y comentarios durante el proceso de lectura. Al pulsarlo, se abrirá la ventana emergente siguiente: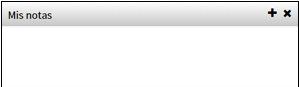
Para crear una anotación nueva, utilice el botón “+” de la parte superior derecha de la ventana emergente.
A continuación, escriba el comentario que desee precedido de un título que lo identifique, y pulse el botón “Guardar” para guardarlo. Después de esta operación, la ventana emergente se cerrará automáticamente. No obstante, puede añadir tantos comentarios como desee siguiendo el mismo procedimiento.
| Nota: Las anotaciones guardadas se podrán abrir sólo desde el documento en el cual se han guardado originalmente. Podrá acceder a ellas cada vez que inicie la sesión de su cuenta privada. |
Copiar texto del documento
Puede crear notas que contengan el texto de la página que está leyendo.
Para ello, dirija el puntero del ratón hacia la parte inferior derecha del párrafo que desee copiar. Aparecerá el dibujo de un lápiz y una línea discontinua que marca la sección del texto que se va a copiar.
A continuación haga clic sobre el lápiz. El texto seleccionado, que ahora verá marcado en amarillo, aparecerá automáticamente dentro de la ventana emergente de las anotaciones. Sólo tendrá que poner un título a su anotación y guardarla con el botón “Guardar”.
| Nota: En la mayoría de documentos la selección del texto se lleva a cabo por párrafos. Sin embargo, debido a la naturaleza de algunos documentos, en algunos libros o revistas puede que la selección se lleve a cabo por páginas. En este caso el procedimiento es el mismo, con la diferencia de que deberá dirigir el puntero del ratón hacia la parte inferior derecha de la página para copiar el contenido. |
Abrir, editar y eliminar notas y comentarios
Para acceder a un comentario que había guardado previamente, debe pulsar el botón “Mis notas” para que se abra la ventana emergente de las anotaciones.
Aparecerá una lista con todas las anotaciones que ha creado en el documento que tiene abierto, ordenadas de la más reciente a la más antigua. Haga clic sobre la nota que desee abrir.
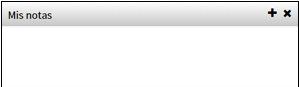
Cuando tenga la anotación abierta, puede simplemente leerla y a continuación cerrarla con la x de la parte superior derecha.
También puede modificarla haciendo clic encima de los cuadros de texto del título y del comentario. Para guardar los cambios, pulse el botón “Guardar” de la parte inferior.
Si desea eliminar la nota definitivamente, pulse el botón “Eliminar”.
Notas del libro

Encontrará las notas del libro marcadas en azul, tal y como se observa en esta imagen. Para leer el contenido de cada nota, haga clic sobre el número que la representa.
En la parte lateral izquierda de la pantalla aparecerá una ventana con todas las notas del documento. La nota que corresponde al número que hemos marcado se muestra señalada en amarillo:
Esta ventana emergente le permite navegar por todas las notas del libro. Desplazando la barra lateral de la ventana podrá ver y leer cualquier nota. Si hace clic sobre una nota de la ventana, el visor se dirigirá hacia el punto del documento en que se sitúa la nota.
| Nota: La función de acceso rápido a las notas del libro sólo está disponible en algunos de los documentos. |